How to Upload a GIF on Twitter
By Samuel
Published July 11, 2023
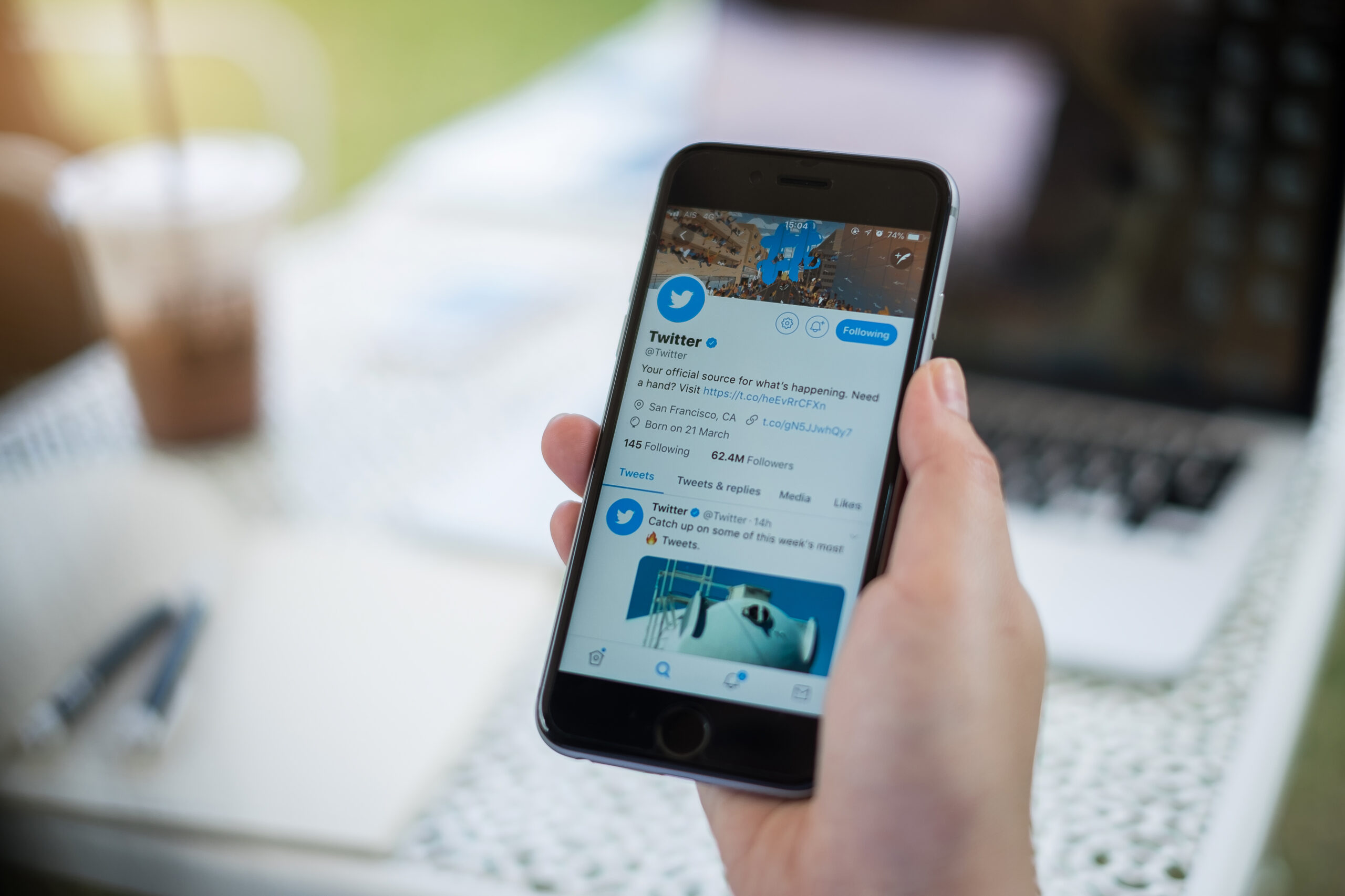 How to Upload a GIF on Twitter
How to Upload a GIF on Twitter
Twitter is a popular social media platform that allows users to share thoughts, news, and media content with their followers. One of the most engaging types of media you can share on Twitter is a GIF (Graphics Interchange Format). GIFs are short, looped animations that can add humor, express emotions, or make a point in a visually engaging way. If you're wondering how to upload a GIF on Twitter, we've got you covered. In this step-by-step guide, we'll walk you through the process of adding and posting GIFs to your tweets.
How to Add a GIF to Twitter
- Create or Find a GIF: The first step is to find or create the GIF you want to upload. You can create a GIF using various tools or find existing GIFs on popular websites like Giphy, Tenor, or Imgur.
- Access Twitter: Open the Twitter app on your mobile device or go to the Twitter website on your computer and log in to your account.
- Compose a New Tweet: Click or tap on the tweet icon (a feather and plus sign) to compose a new tweet.
- Click or Tap the GIF Button: In the tweet composer window, you'll see a row of icons below the text box. Click or tap the GIF button, which is represented by a small icon with "GIF" written on it.
- Search for a GIF: A GIF search bar will appear. Type in a keyword related to the GIF you want to upload. For example, if you're looking for a dancing cat GIF, type "dancing cat" in the search bar and press Enter.
- Browse and Select a GIF: A selection of GIFs related to your search term will appear. Scroll through the results and click or tap on the GIF you want to upload.
- Add Text (Optional): If you want to add text to your tweet, you can do so in the text box above the GIF. This text will appear alongside the GIF in your tweet.
- Post Your Tweet: Once you're satisfied with your tweet, click or tap the "Tweet" button to post it. Your GIF will be uploaded and shared with your followers.
That's it! You've successfully uploaded a GIF on Twitter and shared it with your audience. Now you can add a touch of creativity and humor to your tweets with animated images.
Frequently Asked Questions (FAQs)
Can I upload my own GIFs to Twitter?
Yes, you can upload your own GIFs to Twitter. Simply create or find a GIF on your device or computer, follow the steps mentioned above, and upload it to your tweet.
Are there any limitations on the size or duration of GIFs on Twitter?
Yes, there are some limitations. GIFs on Twitter can be up to 5MB in size, and the duration should not exceed 2 minutes and 20 seconds. Keep in mind that longer GIFs may take longer to load and may not be as widely shared.
Can I add multiple GIFs to a single tweet?
Yes, you can add multiple GIFs to a single tweet. After selecting and uploading one GIF, you can repeat the process to add more GIFs to the same tweet.
Can I delete a tweet with a GIF after I've posted it?
Yes, you can delete a tweet with a GIF after it has been posted. Simply find the tweet on your profile, click or tap the downward-facing arrow icon, and select the "Delete" option.
Are there any copyright restrictions when using GIFs on Twitter?
It's important to respect copyright laws when using GIFs on Twitter. If you're using a GIF created by someone else, make sure you have the proper permissions or that the GIF is licensed under a Creative Commons or public domain license.