How to Save a GIF from Twitter for Future Enjoyment
By Joshua
Published July 6, 2023
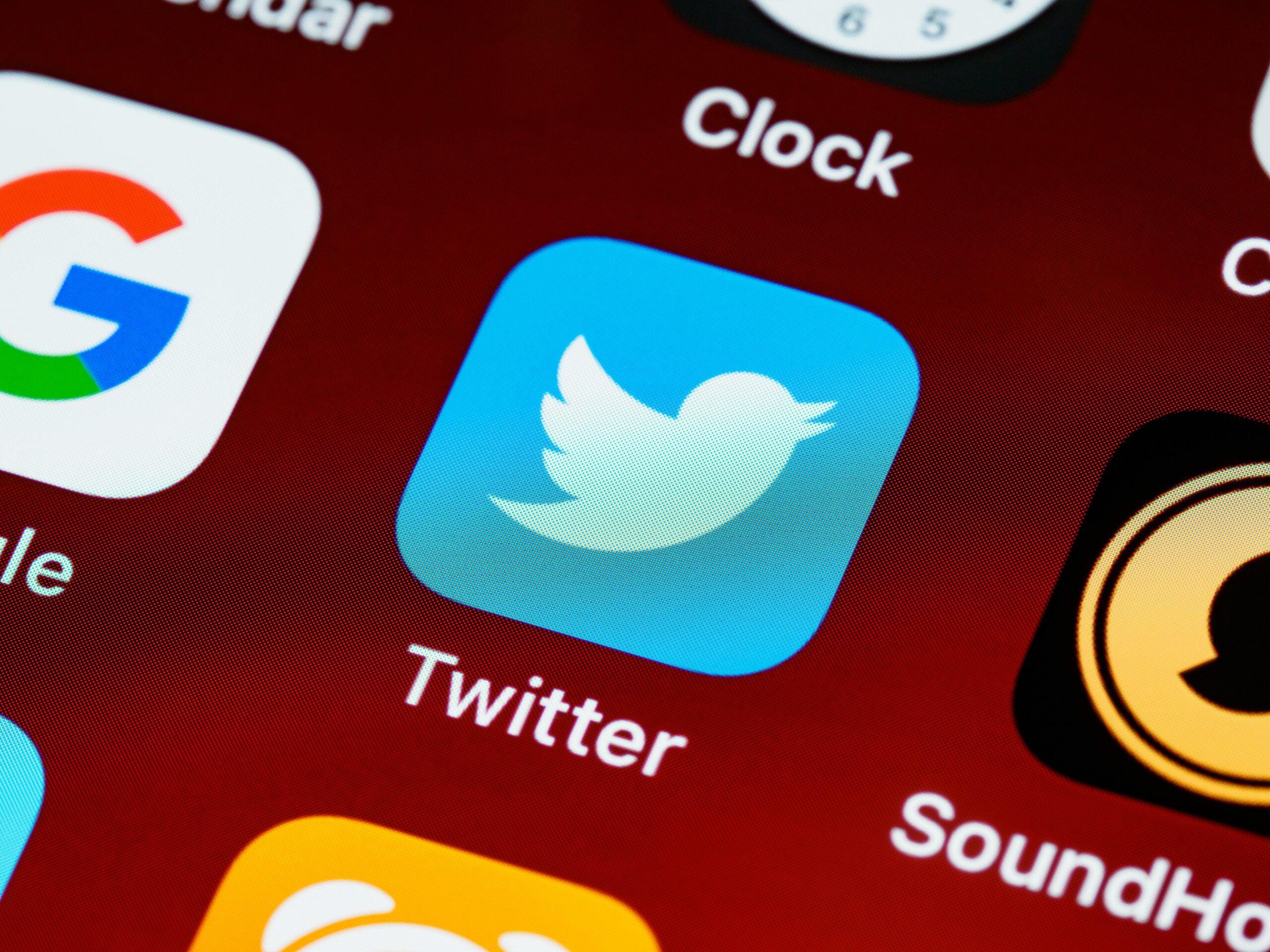 How to Save a GIF from Twitter for Future Enjoyment
How to Save a GIF from Twitter for Future Enjoyment
Twitter has become a hub for sharing captivating and entertaining content, including GIFs that add a touch of animation to our feeds. If you stumble upon a delightful GIF on Twitter and want to save it for future enjoyment or share it elsewhere, you might be wondering how to save a GIF from Twitter.
In this article, we'll guide you through the process of downloading and saving GIFs from Twitter, whether you're using a computer, iPhone, or Android device. Get ready to preserve those animated gems and keep the laughter and excitement going!
Saving a GIF from Twitter on a Computer
Step 1: Locate the GIF
Find the tweet containing the GIF you want to save. It could be in your timeline, a retweet, or a tweet from a specific account. Make sure the GIF is visible on the screen.
Step 2: Open the Tweet
Click on the timestamp of the tweet to open it in a new tab or window. This will display the tweet with the embedded GIF in a larger format.
Step 3: Copy the GIF URL
Right-click on the GIF and select "Copy image address" or "Copy image location" (the exact wording may vary depending on your browser). This action will copy the URL of the GIF to your clipboard.
Step 4: Open a New Tab or Window
Open a new tab or window in your web browser and paste the copied GIF URL into the address bar. Press Enter or Return to load the GIF on its own.
Step 5: Save the GIF
Once the GIF loads, right-click on it and choose "Save image as" or "Save picture as" (the exact wording may vary). Select a location on your computer where you want to save the GIF, and give it a descriptive name. Click "Save" to download the GIF to your computer.
Saving a GIF from Twitter on an iPhone
Step 1: Locate the GIF
Open the Twitter app on your iPhone and find the tweet containing the GIF you want to save. Ensure that the GIF is visible on your screen.
Step 2: Open the Tweet
Tap on the tweet to open it in a separate window. This will display the tweet with the embedded GIF in a larger view.
Step 3: Copy the GIF Link
Tap the share icon (the arrow pointing upward) located at the bottom right corner of the tweet. From the options that appear, choose "Copy Link" or "Share Tweet via" and select the "Copy Link" option. This will copy the link to the tweet containing the GIF to your device's clipboard.
Step 4: Open a Web Browser
Open a web browser app on your iPhone, such as Safari or Chrome.
Step 5: Visit a GIF Download Website
In the web browser, visit a GIF download website, such as gifdownload.net or ezgif.com. These websites allow you to paste the Twitter link and download the GIF directly to your iPhone.
Step 6: Paste the GIF Link and Download
On the GIF download website, find the option to paste the link. Tap on it and select "Paste" to insert the Twitter link you copied earlier. Then, follow the on-screen instructions to download the GIF to your iPhone's photo library.
Saving a GIF from Twitter on an Android Device
Step 1: Locate the GIF
Open the Twitter app on your Android device and find the tweet containing the GIF you want to save. Ensure that the GIF is visible on your screen.
Step 2: Open the Tweet
Tap on the tweet to open it in a separate view. This will display the tweet with the embedded GIF in a larger format.
Step 3: Copy the GIF Link
Tap the share icon (usually represented by three dots or an arrow pointing upward) located at the top right corner of the tweet. From the options that appear, choose "Share tweet via" or "Copy link to tweet" to copy the link to your device's clipboard.
Step 4: Open a Web Browser
Open a web browser app on your Android device, such as Chrome or Firefox.
Step 5: Visit a GIF Download Website
In the web browser, visit a GIF download website that supports Twitter GIF downloads, such as gifdownload.net or ezgif.com.
Step 6: Paste the GIF Link and Download
On the GIF download website, find the option to paste the link. Tap on it and select "Paste" to insert the Twitter link you copied earlier. Then, follow the on-screen instructions to download the GIF to your Android device's gallery or downloads folder.
Conclusion
By following these steps, you can easily save GIFs from Twitter, preserving those delightful moments and sharing them with others whenever you want. Remember to respect the original content creator and avoid misusing or redistributing the GIFs without appropriate permission.
Now, armed with the knowledge of saving GIFs from Twitter, you can build a collection of animated delights, relive funny moments, and share them with friends and family to spread the joy. Enjoy the animated wonders of Twitter and let the laughter and entertainment never fade away!