How to Add a GIF to a Video
By Seth
Published July 14, 2023
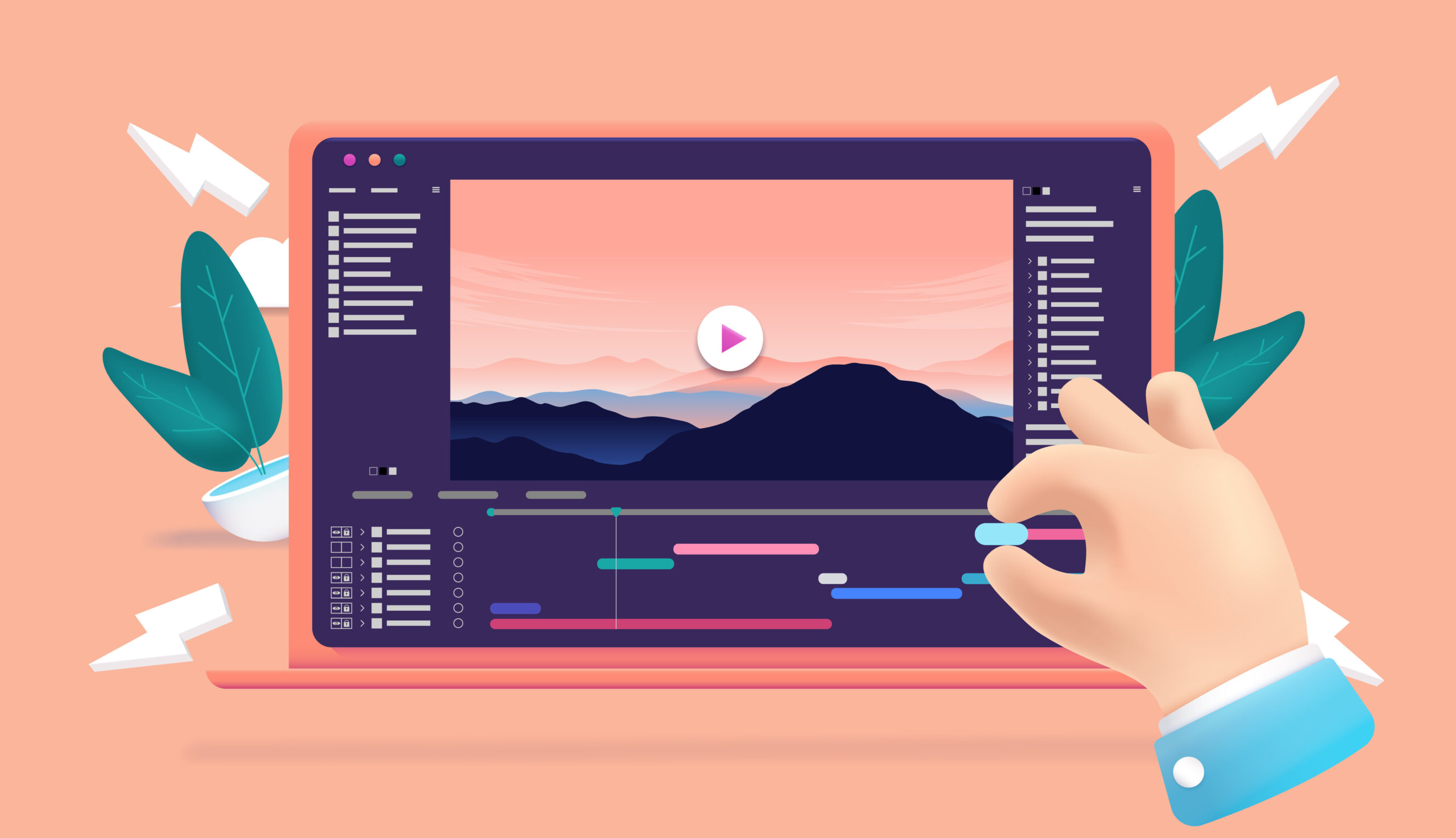 How to Add a GIF to a Video
How to Add a GIF to a Video
In the world of multimedia content, combining different visual elements can enhance the overall impact of your videos. One popular way to add creativity and excitement is by incorporating animated GIFs into your video projects. If you're wondering how to add a GIF to a video, you've come to the right place. In this comprehensive guide, we'll walk you through the step-by-step process of seamlessly integrating GIFs into your videos, allowing you to captivate your audience with dynamic visuals. Let's get started and elevate your video editing skills!
Step 1: Choose Your Video Editing Software
To begin, you'll need video editing software that supports the addition of GIFs. Popular options include Adobe Premiere Pro, Final Cut Pro, and iMovie. Choose the software that best suits your needs and familiarize yourself with its interface and tools.
Step 2: Prepare Your GIF and Video Assets
Before you can add a GIF to your video, you'll need to gather your GIF and video assets. Select the GIF you want to incorporate and ensure that it aligns with the theme and message of your video. Additionally, have your video file ready, preferably in a compatible format such as MP4 or MOV.
Step 3: Import Your Video and GIF
Open your video editing software and import both your video and GIF files into the project. Most software applications allow you to import media files by dragging and dropping them into the workspace or using the "Import" option in the menu.
Step 4: Place the Video on the Timeline
Drag your video file onto the timeline, which represents the sequence of your video. Ensure that the video is correctly positioned, and make any necessary trims or edits to achieve the desired content flow.
Step 5: Add the GIF Overlay
To overlay the GIF onto your video, follow these steps:
- Create a New Layer: In your video editing software, create a new layer or track above the video track where you want the GIF to appear.
- Import the GIF: Import the GIF file into the newly created layer. Drag and drop it onto the timeline at the desired position.
- Adjust the GIF Duration: Resize the GIF clip on the timeline to match the desired duration. You can extend or shorten the clip to align with specific moments in your video.
- Position and Scale: Use the software's editing tools to position and scale the GIF overlay as needed. You can adjust its size, position, and rotation to ensure it complements the video content.
- Preview and Fine-tune: Preview the video with the GIF overlay to ensure the timing and placement are to your satisfaction. Make any necessary adjustments to achieve the desired visual effect.
Step 6: Export and Share Your Video
Once you're satisfied with the video and GIF combination, it's time to export your final project. Select the appropriate export settings, such as resolution and file format, and export the video. You can then share it on various platforms, such as social media or your website, to engage and entertain your audience.
Conclusion
Remember to experiment with different placement, timing, and effects to create unique and compelling visual experiences. Let your creativity guide you as you explore the possibilities of combining GIFs and videos in your projects.
Frequently Asked Questions (FAQs)
Can I add multiple GIFs to a single video?
Yes, you can add multiple GIFs to a video by creating additional layers or tracks in your video editing software and following the same steps outlined in this guide.
Can I adjust the transparency of the GIF overlay?
Yes, many video editing software applications allow you to adjust the transparency or opacity of the GIF overlay. This feature enables you to create more seamless and subtle effects.
Can I synchronize the GIF animation with specific moments in the video?
Absolutely! You can sync the GIF animation with specific moments in the video by positioning and adjusting the duration of the GIF clip on the timeline. Experiment with different timings to enhance the impact of your content.
Are there copyright considerations when using GIFs in videos?
Yes, it's crucial to respect copyright laws when using GIFs in your videos. Ensure that you have the necessary permissions or use royalty-free GIFs from reputable sources.
Can I add text or other visual effects to the GIF overlay?
Yes, most video editing software applications offer various tools for adding text, filters, and other visual effects to your video and GIF overlays. Explore the features of your chosen software to enhance the visual appeal of your content.