How to Convert a GIF to JPG in a Few Simple Steps
By Ted
Published July 5, 2023
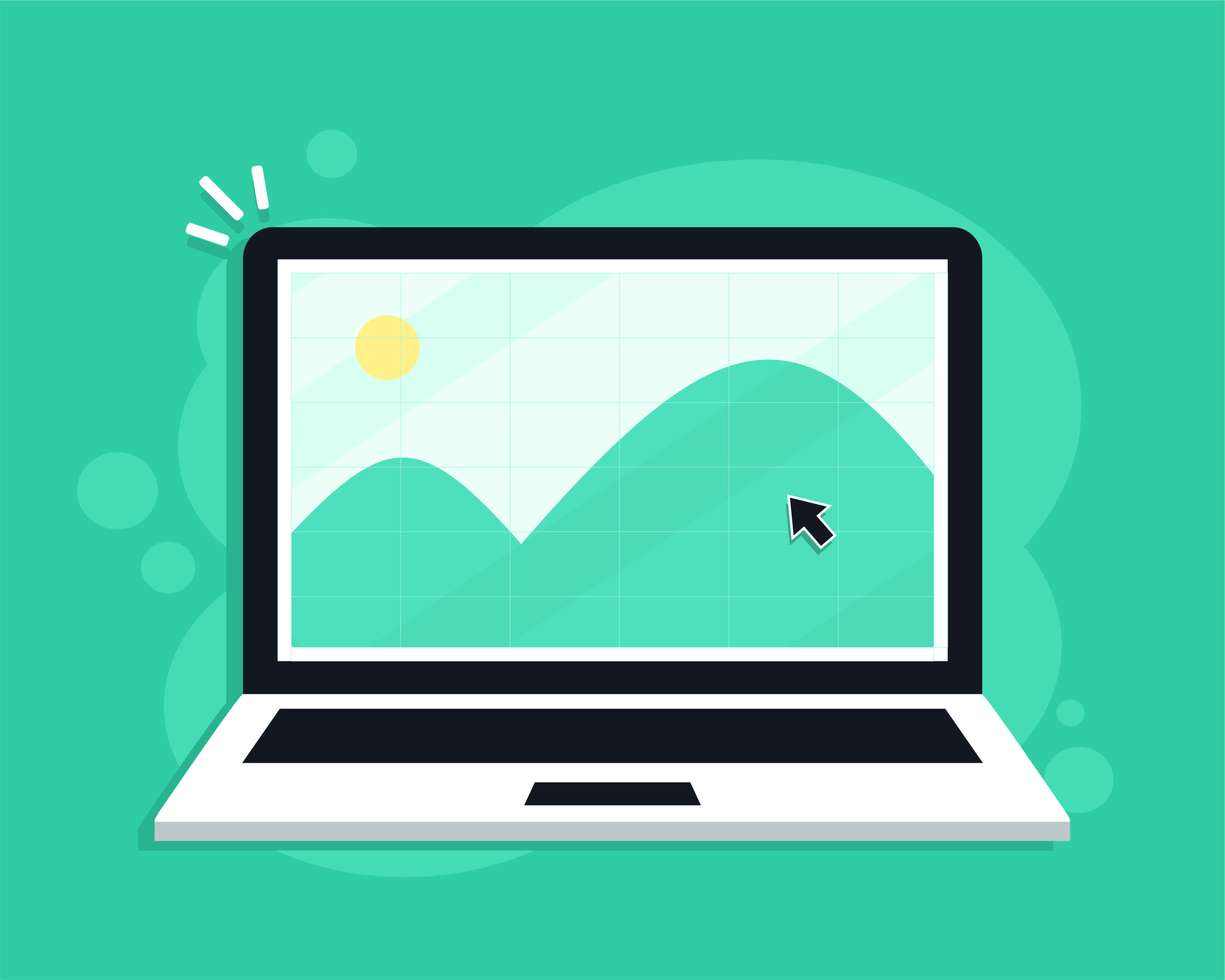 How to Convert a GIF to JPG in a Few Simple Steps
How to Convert a GIF to JPG in a Few Simple Steps
GIFs are widely used to express emotions, convey messages, and share animated content. However, there may be times when you need to convert a GIF file into the more widely supported JPEG (JPG) format.
Whether it's for compatibility reasons or specific project requirements, this article will guide you through the process of converting a GIF to JPG. Let's explore the steps and unlock the magic of converting GIFs into JPEG images!
Choose an Image Conversion Tool
To convert your GIF file to the JPG format, you'll need a reliable image conversion tool. Here are a few popular options:
- Online converters: Websites like Zamzar, Convertio, and OnlineConvert provide user-friendly interfaces and support GIF to JPG conversions.
- Offline software: Programs such as Adobe Photoshop, GIMP, and IrfanView offer more advanced features and customization options.
Using an Online Converter
- Visit your chosen online converter's website (e.g., Zamzar).
- Look for the GIF to JPG conversion option.
- Click the "Choose File" or "Upload" button to select the GIF file from your computer.
- Check if there are any additional settings you can adjust, such as image quality or resizing options.
- Start the conversion process by clicking the "Convert" or "Convert Now" button.
- Wait for the conversion to finish. The duration will depend on the size and complexity of your GIF.
- Once the conversion is complete, you'll usually have the option to download the converted JPG file to your computer.
Using Offline Software
- Install and launch the chosen software on your computer (e.g., Adobe Photoshop).
- Open the GIF file in the software by dragging and dropping it into the workspace or using the "File" > "Open" option.
- Once the GIF is imported, go to the "File" menu and choose the "Export" or "Save As" option.
- In the export/save window, select JPEG (JPG) as the output format.
- Customize any additional settings, such as image quality or compression level, if available.
- Choose the destination folder where you want to save the converted JPG file.
- Click the "Export" or "Save" button to initiate the conversion process.
- Wait for the software to convert the GIF into a JPG file.
- After the conversion is complete, you can find the JPG file in the specified destination folder.
Verify and Fine-tune the Converted JPG
Once the conversion is done, it's important to verify the quality and appearance of the converted JPG file. Open the JPG file with an image viewer or any software that supports the JPEG format. Ensure that the converted image looks as expected and retains the necessary details from the original GIF. If needed, you can further edit the JPG using software like Adobe Photoshop or other image editors to adjust colors, brightness, or any desired enhancements.
Conclusion
Converting a GIF file to the JPEG (JPG) format allows for greater compatibility and flexibility when sharing or using images. Whether you choose an online converter or offline software, the process is relatively straightforward. By following the steps outlined in this article, you can successfully convert your GIF files to high-quality JPG images. Remember to choose a reliable conversion tool, consider any customization options available, and verify the converted JPG to ensure it meets your expectations. So, embrace the magic of converting GIFs to JPG and make your animated content more accessible and versatile!