How to Get GIFs on Teams
By Troy
Published July 14, 2023
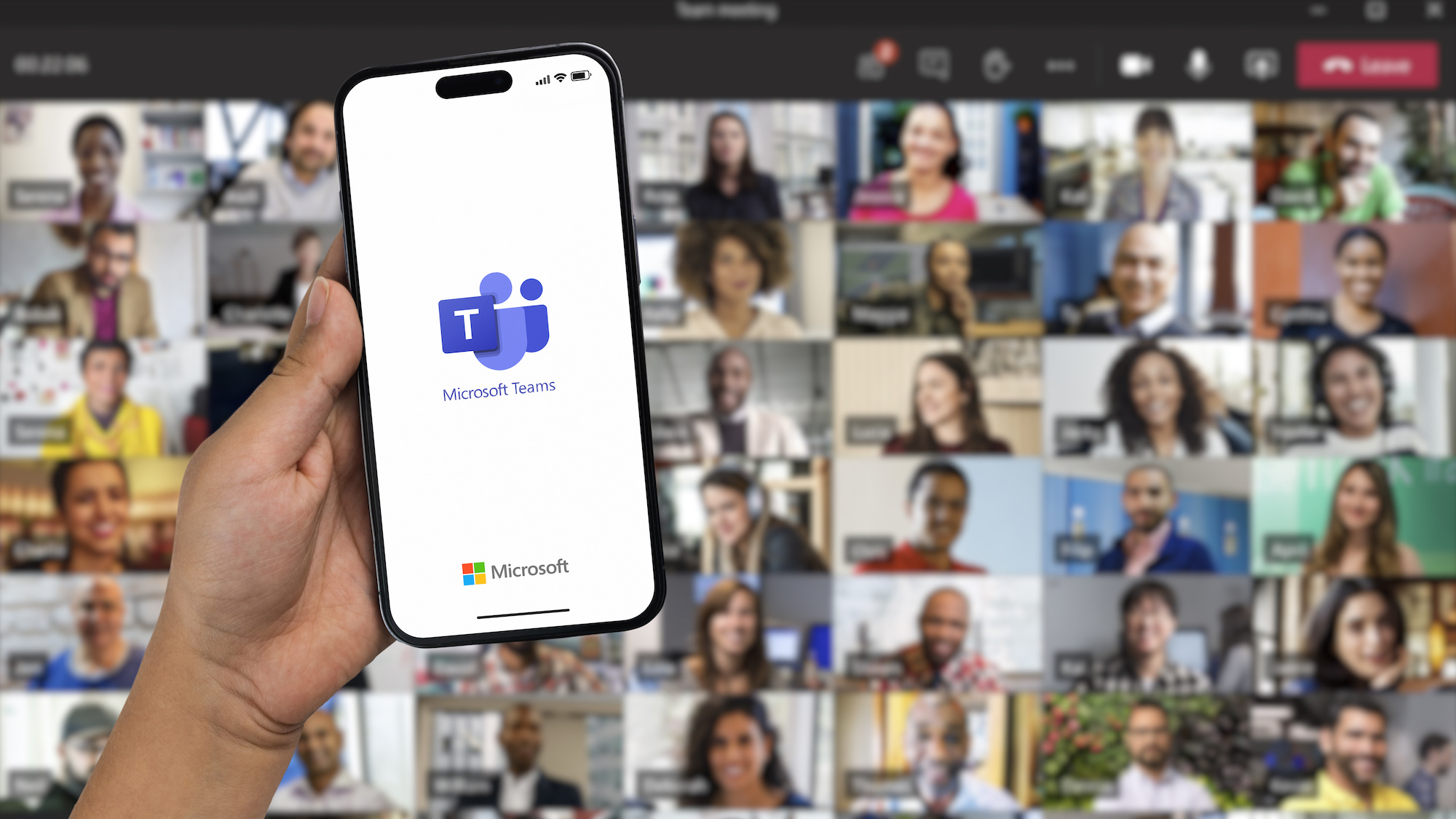 How to Get GIFs on Teams
How to Get GIFs on Teams
Are you using Microsoft Teams for your team collaboration and communication needs? If so, you may have wondered how to add GIFs to your conversations to make them more lively and expressive. GIFs, short for Graphics Interchange Format, are animated images that can add a touch of humor, convey emotions, or simply make your conversations more engaging. In this article, we will guide you through the process of getting GIFs on Teams, step-by-step.
Why Use GIFs on Microsoft Teams?
GIFs have become an integral part of online communication, and their popularity has soared in recent years. Adding GIFs to your conversations on Microsoft Teams can have several benefits:
- Expression: GIFs allow you to express emotions and reactions more vividly than plain text. Whether you want to show excitement, humor, or empathy, a well-placed GIF can convey your feelings effectively.
- Engagement: GIFs are eye-catching and attention-grabbing. By using GIFs, you can capture your colleagues' attention and keep them engaged in the conversation.
- Visual Appeal: Animated images break the monotony of text-based conversations and add visual interest to your messages. They can make your discussions more fun and enjoyable.
Now that we understand the value of GIFs in Microsoft Teams, let's dive into the steps to add them to your conversations.
Step 1: Open Microsoft Teams
First, ensure that you have Microsoft Teams installed on your device. Launch the application and log in with your credentials.
Step 2: Navigate to a Conversation
Select the conversation or chat where you want to add a GIF. It can be a one-on-one conversation or a team channel.
Step 3: Access the GIF Feature
To access the GIF feature in Microsoft Teams, follow these instructions:
- In the chat box, locate the "+" button located below the message input area.
- Click on the "+" button to reveal the available options.
- From the menu that appears, select the "GIF" option. This will open the GIF search panel.
Step 4: Search for GIFs
In the GIF search panel, you will find a search bar. Enter relevant keywords related to the GIF you want to find. For example, if you're looking for a funny cat GIF, type "funny cat" in the search bar.
Step 5: Choose and Send a GIF
After entering your search query, a selection of GIFs related to your keywords will appear. Browse through the options and click on the GIF you want to use.
To send the GIF, click on the "Send" button or press the Enter key on your keyboard. The GIF will then be added to the conversation, providing a touch of animation and expression.
Tips for Using GIFs Effectively
To make the most out of GIFs in Microsoft Teams, consider the following tips:
- Relevance: Choose GIFs that are relevant to the conversation or context. A well-matched GIF can enhance the message you're trying to convey.
- Moderation: Use GIFs sparingly and appropriately. Overusing them can distract from the main conversation and may not be suitable for all situations.
- Consider your Audience: Be mindful of your colleagues' preferences and company culture. Avoid GIFs that could be offensive, inappropriate, or unprofessional.
Now that you know how to add GIFs to your Microsoft Teams conversations, it's time to make your communication more lively and engaging. Start experimenting with GIFs to see how they can enrich your conversations.
Frequently Asked Questions
Are GIFs supported in all versions of Microsoft Teams?
A1: Yes, GIFs are supported in both the desktop and mobile versions of Microsoft Teams.
Can I upload my own GIFs to Microsoft Teams?
A2: Currently, Microsoft Teams only supports searching and sending GIFs from the integrated GIF library. You cannot upload custom GIFs.
Are there any restrictions on the types of GIFs I can use on Teams?
A3: While Teams provides a wide range of GIF options, it's important to use appropriate GIFs that align with your company's policies and guidelines. Avoid using GIFs that could be considered offensive, inappropriate, or unprofessional.
Can I use GIFs in private chats as well as team channels?
A4: Yes, you can use GIFs in both private chats and team channels. The process of adding GIFs remains the same in both cases.
Can I search for specific categories of GIFs on Microsoft Teams?
A5: Yes, the GIF search panel in Microsoft Teams allows you to explore different categories of GIFs, such as reactions, emotions, celebrations, and more. Simply enter relevant keywords in the search bar to find the GIFs you need.
With these instructions and tips, you're now equipped to add GIFs to your Microsoft Teams conversations. Let your creativity flow and bring more life and expression to your communication on Teams!