How to Insert a GIF into an Email: Gmail, Outlook, Hotmail, iCloud, and More
By Joshua
Published July 6, 2023
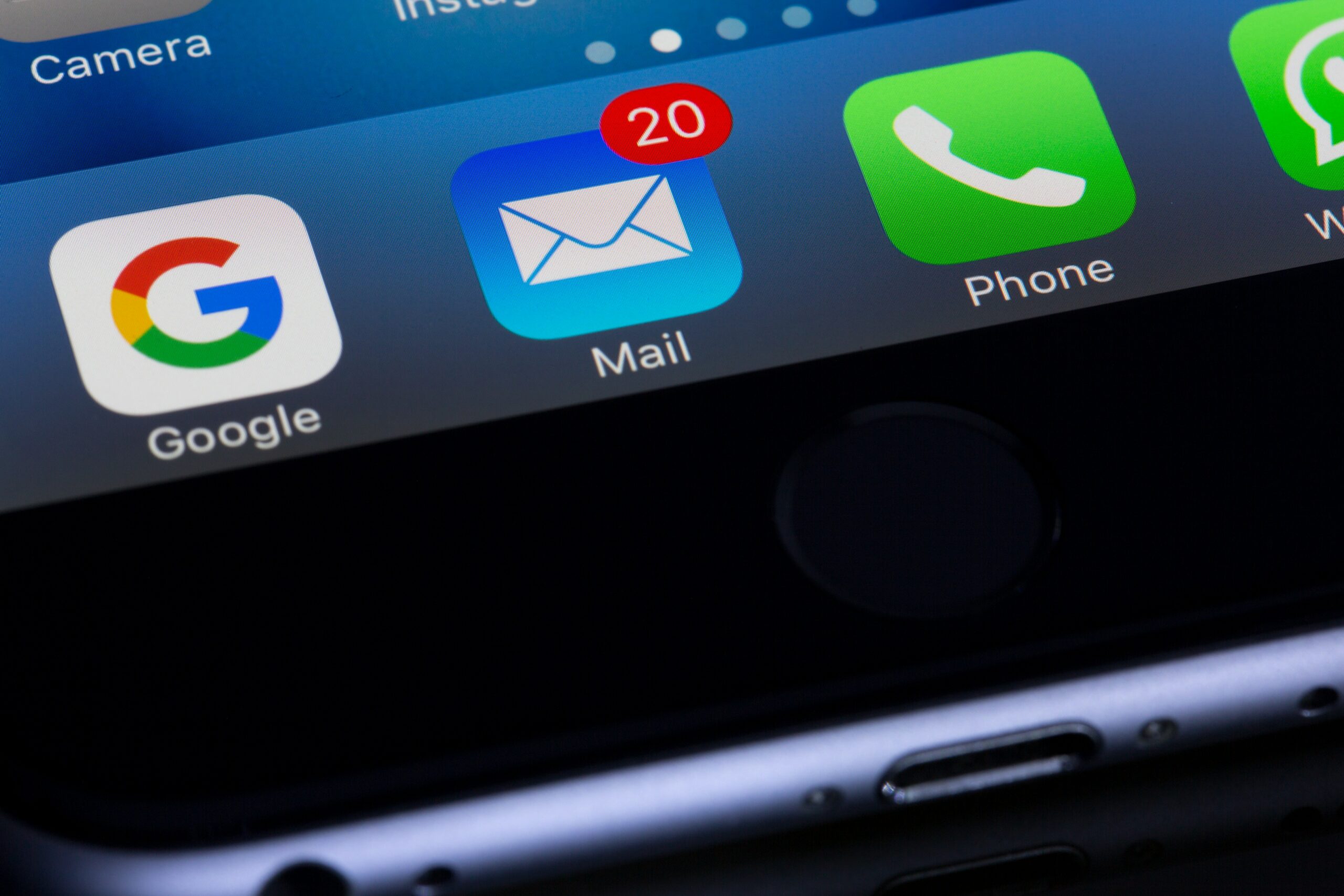 How to Insert a GIF into an Email: Gmail, Outlook, Hotmail, iCloud, and More
How to Insert a GIF into an Email: Gmail, Outlook, Hotmail, iCloud, and More
In today's fast-paced digital world, email remains a vital means of communication, both for personal and professional purposes. While plain text can get the job done, sometimes you need a little something extra to make your emails stand out.
This is where GIFs come in, allowing you to inject a dose of life and animation into your messages. If you're wondering how to insert a GIF into an email, whether you're using Gmail, Outlook, Hotmail, or iCloud email services, you've come to the right place.
In this article, we'll guide you through the simple steps to add a GIF to your emails, making your messages more engaging and captivating.
1. Choose the Perfect GIF
Before you can insert a GIF into an email, you need to find the right one. There are numerous websites that offer a wide range of GIFs, such as GIPHY, Tenor, or even a simple Google search. Browse through these platforms and use keywords to find a GIF that suits the context of your email or the emotion you want to convey. Ensure the GIF is relevant, appropriate, and aligns with the tone of your message.
2. Copy the GIF
Once you've found the perfect GIF, it's time to copy it. Right-click on the GIF image and select "Copy" from the context menu. Alternatively, you can also use the keyboard shortcut Ctrl+C (Command+C on a Mac) to copy the GIF.
3. Compose a New Email
Now, open your email client—whether it's Gmail, Outlook, Hotmail, or iCloud—and start composing a new email message. Click on the "Compose" button or the "+" icon, depending on the email service you're using.
4. Insert the GIF
In the body of your email, position the cursor where you want to insert the GIF. Right-click and select "Paste" from the context menu. You can also use the keyboard shortcut Ctrl+V (Command+V on a Mac) to paste the GIF directly into the email body. The GIF image will appear, bringing life and animation to your message.
5. Preview and Send
Before sending your email, take a moment to preview the GIF and ensure it displays correctly. Make any necessary adjustments to the positioning or formatting if needed. Once you're satisfied with the appearance of the GIF in your email, click the "Send" button to dispatch your message, delivering an animated surprise to the recipient.
Summary
To summarize, it's important to note that not all email clients fully support GIFs, or they may display them differently. While Gmail, Outlook, Hotmail, and iCloud generally handle GIFs well, recipients using older or less common email clients may experience limitations. To ensure the best compatibility, consider keeping the GIF size reasonably small, around 1-2MB, and avoid overly complex or lengthy animations.
Adding a GIF to your emails can provide a delightful touch to your communication, whether you're expressing excitement, humor, or conveying a specific message. However, always use GIFs appropriately and consider the recipient's preferences and the context of your email. In professional settings, it's crucial to use GIFs sparingly and ensure they enhance the message rather than distract from it.
So, the next time you want to add a touch of animation and creativity to your emails, follow these simple steps to insert a GIF. Watch as your messages come alive, capturing the recipient's attention and leaving a lasting impression. Embrace the power of GIFs and take your email communication to the next level of engagement and excitement!