How to Make a GIF on Mac
By Martin
Published July 14, 2023
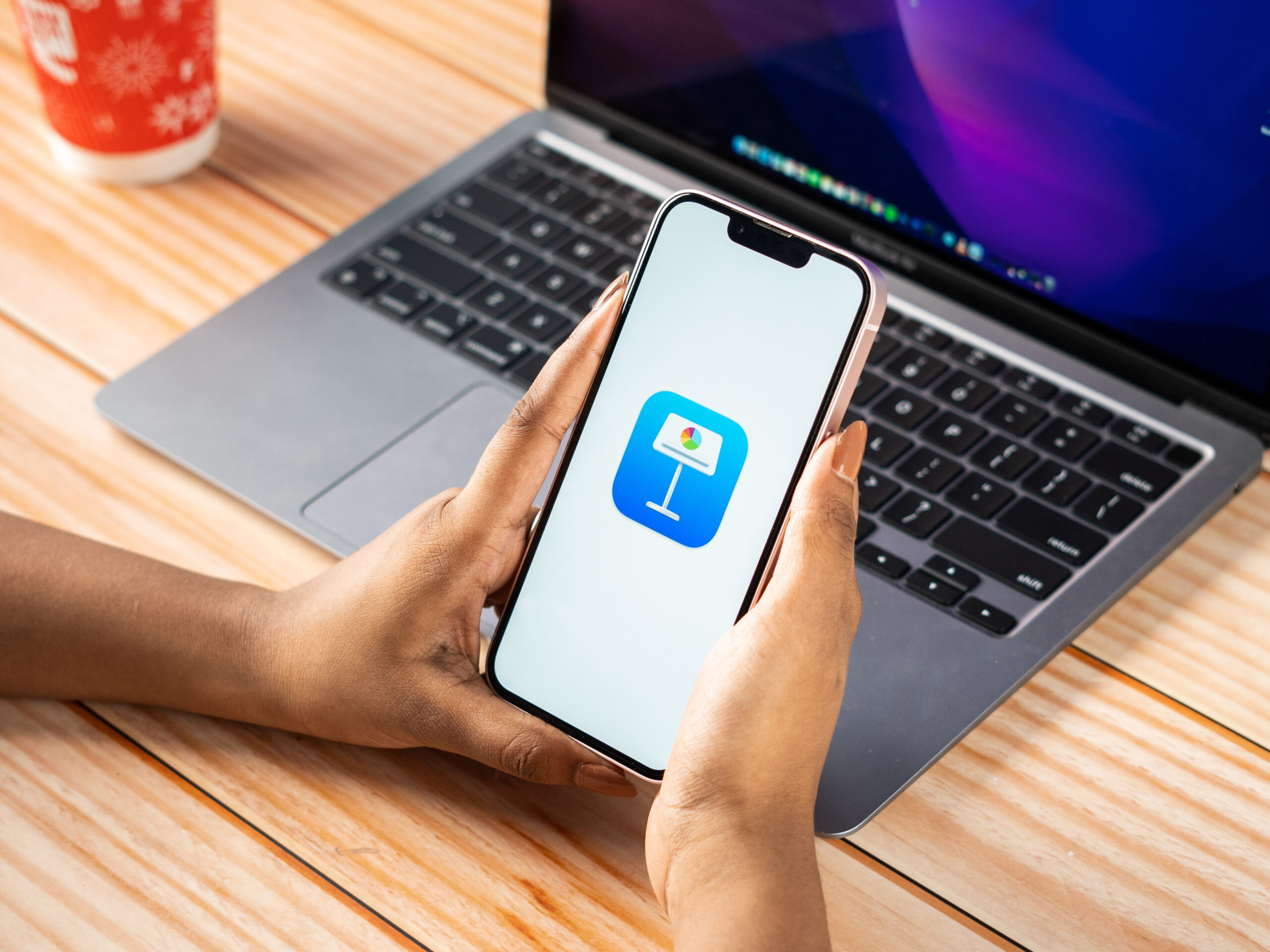 How to Make a GIF on Mac
How to Make a GIF on Mac
GIFs (Graphics Interchange Format) have become a popular form of expression in the digital world. These looping animated images can convey emotions, showcase funny moments, or add a touch of creativity to your conversations. If you're a Mac user and want to learn how to make a GIF on your device, you've come to the right place. In this comprehensive guide, we will walk you through the process of creating GIFs on your Mac, step by step, and unlock the power of animated images.
Creating a GIF on Mac Using Native Apps
Step 1: Capture or Prepare the Media
To create a GIF on your Mac, you'll need a source image or video. Here are two common methods for preparing your media:
- Capture a Screen Recording:
- Press Command + Shift + 5 on your Mac to open the built-in screen recording tool.
- Select the area of the screen you want to record or choose to record the entire screen.
- Click the "Record" button to start the recording.
- Once you're done, click the "Stop" button in the menu bar to end the recording.
- Convert a Video Clip:
- Use a video editing app like iMovie or Adobe Premiere Pro to trim down a video clip to the desired length.
- Export the trimmed video clip in a compatible format.
Step 2: Create a GIF with Preview
Preview, the default image viewer on Mac, can be used to create simple GIFs. Follow these steps:
- Open the media file in Preview by double-clicking it.
- Go to the "Edit" menu and select "Select All" (or press Command + A) to select the entire image or video frame.
- Go to the "File" menu and choose "Export as GIF."
- In the export options, adjust settings like size, frame rate, and loop type.
- Choose a location to save the GIF and click "Save."
Step 3: Create a GIF with Keynote
Keynote, Apple's presentation software, can also be used to create GIFs. Here's how:
- Open Keynote and create a new presentation or open an existing one.
- Insert the media file by dragging and dropping it onto a slide.
- Resize and position the media as desired.
- Go to the "File" menu and choose "Export To" > "Animated GIF."
- Adjust the export settings, such as size and loop type.
- Select a location to save the GIF and click "Next" to export.
Creating a GIF on Mac Using Third-Party Apps
Step 1: Choose a Third-Party App
While native apps like Preview and Keynote offer basic GIF creation capabilities, third-party apps provide more advanced features and customization options. Here are some popular third-party apps for creating GIFs on Mac:
- Adobe Photoshop: A professional image editing software that allows precise control over GIF creation and editing.
- GIPHY Capture: A simple and user-friendly app specifically designed for creating GIFs.
- GIF Brewery 3: A feature-rich app that offers advanced editing and customization options.
Step 2: Follow App-Specific Instructions
Each app will have its own unique interface and workflow. Follow the instructions provided by the chosen app to create your GIF. Generally, the process involves importing your media, setting the desired frame rate and duration, adding effects or text if desired, and exporting the GIF file.
Conclusion
Creating GIFs on your Mac allows you to express yourself creatively, capture funny moments, or add an extra flair to your online conversations. Whether you choose to use native apps like Preview and Keynote or explore third-party apps like Adobe Photoshop or GIF Brewery 3, you have the tools to unleash your creativity and share animated images with the world.
FAQs (Frequently Asked Questions)
Can I create a GIF from any video or image format on Mac?
In most cases, yes. Mac supports a wide range of image and video formats that can be used as the source for creating a GIF. However, it's recommended to use common formats like JPEG, PNG, or MOV for better compatibility.
Can I edit or modify an existing GIF on Mac?
Yes, you can edit or modify existing GIFs on Mac using apps like Adobe Photoshop or specialized GIF editing tools. These apps allow you to crop, resize, add effects, or make other adjustments to your GIFs.
Can I convert a Live Photo to a GIF on Mac?
Yes, you can convert a Live Photo to a GIF on Mac using various methods. One way is to use the Photos app on your Mac to export the Live Photo as a video file, and then convert the video to a GIF using a GIF creation app or online converter.
Are there any copyright restrictions when using GIFs created on Mac?
When creating GIFs on your Mac, it's essential to respect copyright laws and usage rights. Avoid using copyrighted material without proper authorization or licensing. Instead, focus on creating original content or using royalty-free images and videos.
Where can I share the GIFs I create on my Mac?
You can share your GIFs on various platforms, including social media sites like Twitter, Facebook, and Instagram, messaging apps, email, or personal websites. Additionally, platforms like GIPHY and Tenor allow you to upload and share your GIFs with a broader audience.