How to Send GIFs on Text
By Wade
Published July 14, 2023
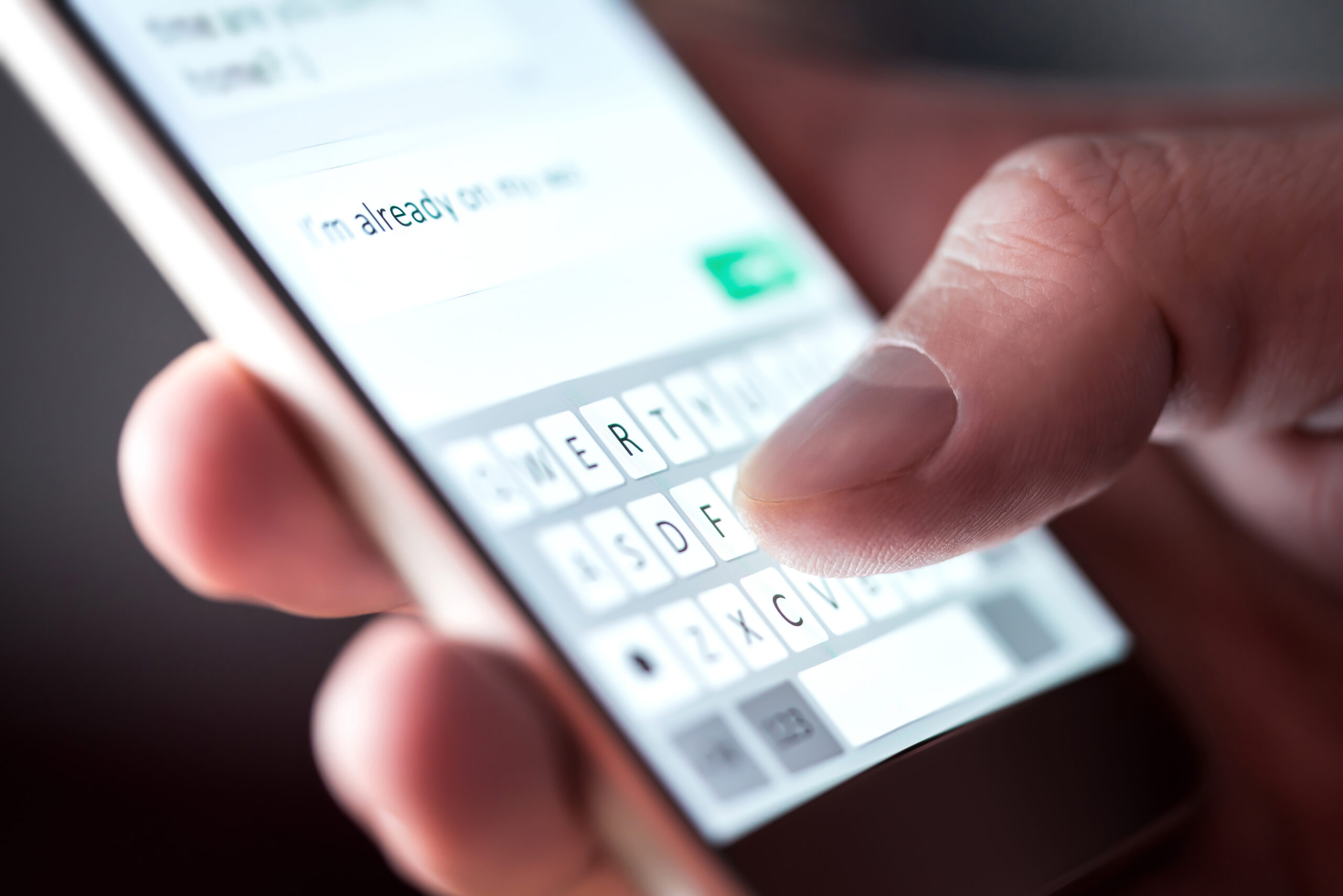 How to Send GIFs on Text
How to Send GIFs on Text
In today's digital age, communication has evolved to include more than just plain text. Animated GIFs (Graphics Interchange Format) have become a popular way to add a touch of creativity and expressiveness to our messages. If you're an iPhone user, you might be wondering how to send GIFs in text messages. In this comprehensive guide, we will explore the step-by-step process of sending GIFs in text on your iPhone, allowing you to bring your conversations to life with fun and engaging animations.
Understanding the Power of GIFs in Messaging
Before we dive into the process of sending GIFs in text on iPhone, let's explore why GIFs are so popular in messaging:
Visual Expression
GIFs enable us to convey emotions, reactions, and messages in a more visually engaging and dynamic way compared to plain text.
Contextual Relevance
GIFs often provide a more accurate representation of our feelings and reactions, making conversations more relatable and entertaining.
Popularity and Versatility
GIFs have gained immense popularity across various digital platforms and social media channels, allowing for easy sharing and integration into messaging apps.
Using the Messages App to Send GIFs
Your iPhone's default messaging app, Messages, offers a built-in feature to send GIFs directly from your keyboard. Here's how you can do it:
- Open the Messages app and navigate to the conversation where you want to send a GIF.
- Tap on the text input field to bring up the keyboard.
- Tap on the "App Store" icon next to the text input field. It resembles an "A" inside a blue circle.
- In the app drawer that appears at the bottom of the screen, tap on the "GIF" button. It usually looks like a magnifying glass or a smiley face.
- You'll be presented with a selection of GIFs. You can browse through various categories, search for specific keywords, or explore trending GIFs.
- Once you find a GIF you want to send, tap on it to preview it and add it to your message.
- You can optionally add text or additional comments to accompany the GIF.
- Tap the send button (usually a blue arrow) to send the message with the embedded GIF.
Expanding GIF Options with Third-Party Keyboards
While the Messages app provides a built-in GIF feature, you can further enhance your GIF options by using third-party keyboards. Here are a few popular keyboard apps that offer extensive GIF libraries:
GIPHY
GIPHY offers a dedicated keyboard app that allows you to search and send GIFs from their vast collection directly within your messaging app.
Tenor
Tenor, now part of the Google family, offers a keyboard app that provides access to a wide range of GIFs, including trending and popular options.
GIF Keyboard by Tenor
Another option by Tenor, the GIF Keyboard app, enables you to search and send GIFs seamlessly from various messaging apps.
Step-by-Step Process: Sending GIFs with Third-Party Keyboards
Let's explore the step-by-step process of sending GIFs using a third-party keyboard app like GIPHY:
- Download and install the GIPHY keyboard app from the App Store.
- Open the Settings app on your iPhone and go to "General" > "Keyboard" > "Keyboards."
- Tap on "Add New Keyboard" and select GIPHY from the list of third-party keyboards available on your device.
- Follow the on-screen instructions to enable the GIPHY keyboard and grant necessary permissions.
- Open the Messages app and tap on the text input field to bring up the keyboard.
- Tap on the Globe or Emoji icon on your keyboard to switch to the GIPHY keyboard.
- Browse through the GIFs by scrolling or using the search bar to find a specific GIF.
- Tap on the GIF you want to send to preview it and add it to your message.
- Optionally, you can add accompanying text or comments to complement the GIF.
- Tap the send button to share the message with the embedded GIF.
Conclusion
Sending GIFs in text messages on your iPhone adds a touch of fun and expressiveness to your conversations. Whether you utilize the built-in GIF feature in the Messages app or explore third-party keyboard apps, you have a wide range of options to choose from. GIFs allow you to convey emotions, reactions, and messages in a visually engaging and dynamic manner.
So, grab your iPhone, unleash your creativity, and elevate your text messages with the power of animated GIFs. Get ready to delight your friends, family, and colleagues with entertaining and memorable exchanges that go beyond plain text.
FAQs (Frequently Asked Questions)
Can I send GIFs in text messages to non-iPhone users?
Yes, you can send GIFs in text messages to non-iPhone users. However, the ability to view and play GIFs may depend on the recipient's device and messaging app. Some devices and apps may display GIFs as static images instead of animations.
Can I save GIFs from text messages on my iPhone?
Yes, you can save GIFs received in text messages on your iPhone. Simply tap and hold the GIF image in the message thread, and then select "Save." The GIF will be saved to your Photos library.
Are there any limitations on the size or length of GIFs that can be sent in text messages?
While the Messages app and third-party keyboards allow you to send GIFs in text messages, there are limitations on the size and length of GIFs. Larger GIF files may take longer to send or may not be compatible with certain messaging apps. It's best to keep GIFs relatively small in file size and short in duration for optimal sharing and viewing.
Can I customize the appearance of GIFs in text messages, such as resizing or cropping?
The appearance of GIFs in text messages is generally fixed and cannot be customized within the messaging app itself. However, you can edit the GIFs before sending them using dedicated editing apps or software to resize, crop, or apply filters if desired.
Are there any privacy concerns when sending GIFs in text messages?
When sending GIFs in text messages, ensure that you are using trusted sources for GIFs to avoid potential privacy or security concerns. Stick to reputable platforms and apps that prioritize user safety and privacy.