How to Record a GIF: A Step-by-Step Guide for Mac and Windows Users
By Clarence
Published July 4, 2023
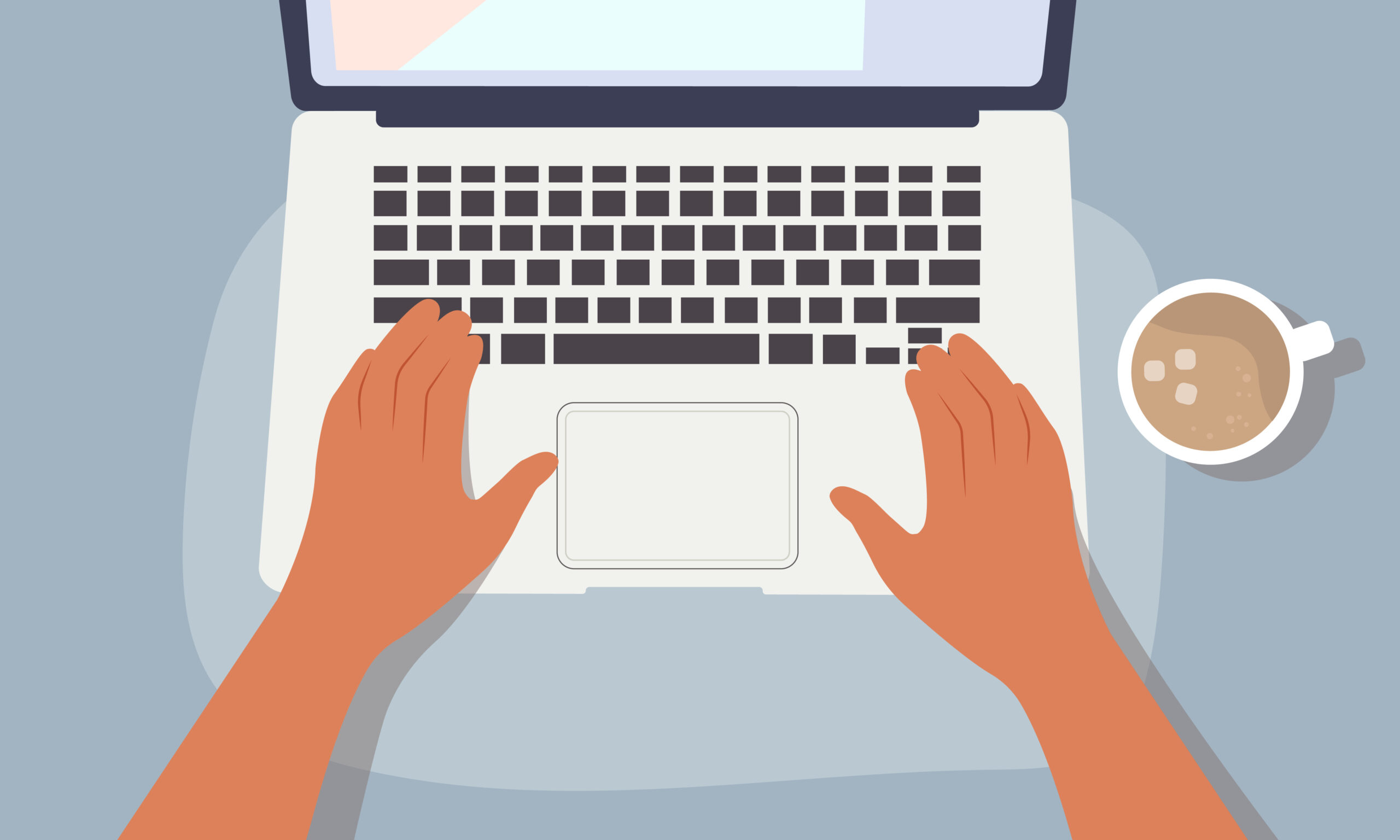 How to Record a GIF: A Step-by-Step Guide for Mac and Windows Users
How to Record a GIF: A Step-by-Step Guide for Mac and Windows Users
GIFs have become an integral part of our online communication, adding a touch of humor and expressiveness to our messages. Whether you want to capture a funny moment from a video or create a captivating animation from a screen recording, learning how to record a GIF is a valuable skill.
In this guide, we will walk you through the process of capturing and converting GIFs on both Mac and Windows platforms. So, let's get started!
How to Record a GIF on Mac
Mac users have a built-in tool that makes recording GIFs a breeze: QuickTime Player. Follow these steps to record a GIF on your Mac:
- Open QuickTime Player: Go to your Applications folder and launch QuickTime Player. You can also use Spotlight search (Command + Space) and type "QuickTime Player."
- Start a new screen recording: In the QuickTime Player menu, click on "File" and select "New Screen Recording."
- Configure recording settings: Click the arrow next to the record button to customize settings like microphone input and show mouse clicks if needed.
- Start recording: Click the record button and select the area of the screen you want to capture. To record the entire screen, simply click anywhere on the screen.
- Stop recording: To end the recording, either click the stop button in the menu bar or press Command + Control + Esc.
- Save as GIF: After stopping the recording, go to the "File" menu and select "Export As" followed by "GIF." Choose a destination folder, name your file, and click "Save."
Congratulations! You have successfully recorded a GIF on your Mac using QuickTime Player.
How to Record a GIF on Windows
Windows users can rely on various third-party tools to record GIFs. One popular option is ShareX, a free and feature-packed screen recording tool. Here's how to use ShareX to record a GIF on Windows:
- Download and install ShareX: Visit the official ShareX website (https://getsharex.com) and download the installer. Follow the installation instructions to set up the tool on your Windows computer.
- Configure recording settings: Launch ShareX and click on "Capture" in the toolbar. Select "Screen Recording" and then "Screen Recording (GIF)" in the submenu. Adjust settings like recording area, frame rate, and audio sources as per your preferences.
- Start recording: Once you've configured the settings, click the "Start" button to begin recording. You can choose to record the entire screen or select a specific area by clicking and dragging your mouse.
- Stop recording: To stop the recording, either click the stop button in the ShareX toolbar or press the designated hotkey, which is typically F10 by default.
- Save and export: After stopping the recording, ShareX will open a preview window. Review your GIF and make any necessary edits. Then, click the "Save" button, select a destination folder, name your file, and click "Save" again to export the GIF.
You've successfully recorded a GIF on your Windows computer using ShareX!
How to Make a GIF from a Screen Recording
If you already have a screen recording that you'd like to convert into a GIF, you can use dedicated software like Adobe Photoshop or online tools like Ezgif. Here's a general guide to help you get started:
- Convert the video to GIF: Using Adobe Photoshop, open your screen recording file by selecting "File" and then "Open." Alternatively, if you prefer an online tool like Ezgif, visit their website (https://ezgif.com/video-to-gif) and follow the instructions to upload your screen recording.
- Edit and customize your GIF: Both Photoshop and Ezgif provide options to trim the video, adjust the frame rate, and apply filters or effects. Experiment with these features to enhance your GIF as desired.
- Save your GIF: Once you're satisfied with the edits, go to the "File" menu in Adobe Photoshop and choose "Export" followed by "Save for Web (Legacy)." In Ezgif, simply click the "Convert to GIF" button. Select a destination folder, name your file, and save the GIF.
Voila! You've successfully turned your screen recording into a GIF.
Conclusion
In conclusion, recording a GIF is a simple and creative process that can enhance your online interactions. Whether you're a Mac or Windows user, the tools and techniques mentioned above will empower you to capture and convert GIFs with ease. So, go ahead and start creating your own animated moments to share with the world!