How to Add a GIF to Google Slides
By Antonio
Published July 12, 2023
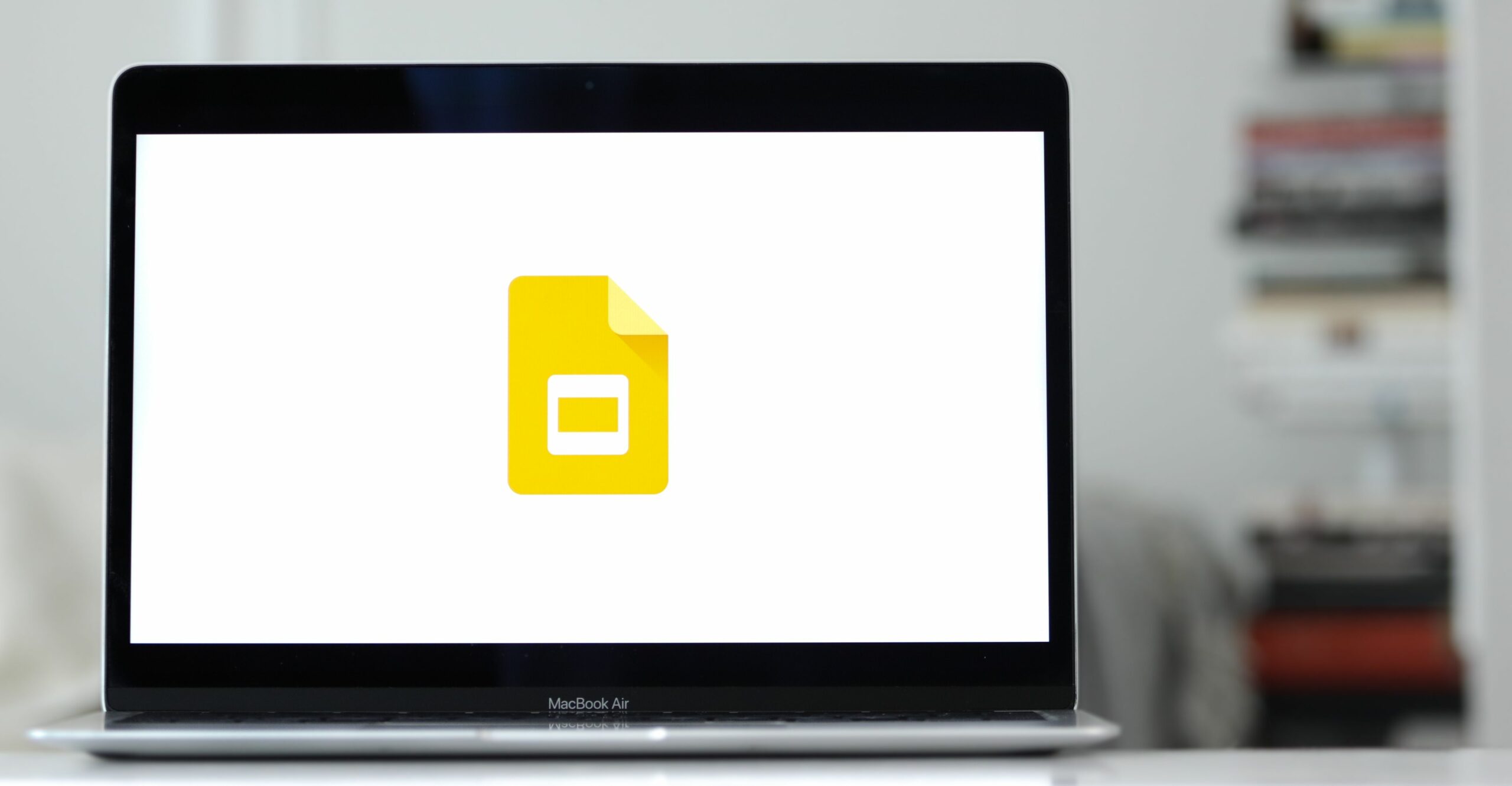 How to Add a GIF to Google Slides
How to Add a GIF to Google Slides
Are you looking to spice up your Google Slides presentations with eye-catching GIFs? Adding animated GIFs to your slides can bring life and excitement to your content, making it more engaging and memorable for your audience. In this comprehensive guide, we will walk you through the process of adding GIFs to your Google Slides presentations, ensuring your message stands out while maintaining a professional touch.
Why Use GIFs in Google Slides Presentations?
GIFs, short for Graphics Interchange Format, are animated images that loop continuously, conveying a specific action or emotion. They have gained popularity as a form of visual communication due to their ability to capture attention and enhance storytelling. By incorporating GIFs into your presentations, you can:
- Capture Attention: GIFs are inherently eye-catching and can quickly draw your audience's attention to key points or concepts in your presentation.
- Convey Emotion: GIFs can help you express emotions, adding a touch of humor or playfulness to your content and making it more relatable.
- Demonstrate Processes: GIFs can effectively showcase step-by-step processes, making complex ideas easier to understand and follow.
- Enhance Storytelling: GIFs can bring narratives to life, making your presentations more dynamic and engaging.
- Break the Monotony: GIFs can break the monotony of static slides, keeping your audience engaged and entertained throughout your presentation.
Step-by-Step Guide: How to Add a GIF to Google Slides
Follow these simple steps to seamlessly integrate GIFs into your Google Slides presentations:
Step 1: Open Google Slides Go to your preferred web browser and navigate to Google Slides (slides.google.com). Sign in to your Google account if prompted.
Step 2: Create or Open a Presentation Create a new presentation or open an existing one by selecting the "Blank" or "Open" option from the Google Slides homepage.
Step 3: Insert a Slide Click on the "+", "New Slide," or "Insert" button to add a new slide to your presentation. Choose the slide layout that best suits your content.
Step 4: Insert an Image Placeholder Click on the "Insert" tab in the menu bar and select "Image" from the drop-down menu. Draw or resize a placeholder on the slide where you want to add the GIF.
Step 5: Search for a GIF Open a new browser tab and visit a reputable GIF repository website such as GIPHY, Tenor, or Unsplash. Use the search bar to find a GIF that matches your desired concept or emotion.
Step 6: Copy the GIF URL Select the desired GIF and right-click on it. Choose the "Copy Image Address" or "Copy Image URL" option from the context menu to copy the GIF's URL.
Step 7: Insert the GIF Return to your Google Slides presentation. Right-click inside the image placeholder and select "Replace image" or "Image options" from the drop-down menu. Paste the copied GIF URL into the provided field.
Step 8: Adjust and Format the GIF Resize and reposition the GIF to fit your slide by dragging its corners or edges. You can also crop or add borders to enhance its appearance. Additionally, consider adjusting the GIF's playback settings, such as loop or autoplay, by accessing the "Format options" menu.
Step 9: Preview and Present Click on the "Present" button in the top-right corner of Google Slides to preview your presentation. Ensure that the GIF plays smoothly and aligns with your content. Make any necessary adjustments if required.
Conclusion
With this comprehensive guide, you now have the knowledge and tools to seamlessly integrate captivating GIFs into your Google Slides presentations. By leveraging the power of animated images, you can engage your audience, convey ideas effectively, and make your presentations truly memorable. So go ahead, get creative, and bring your slides to life with the magic of GIFs!
FAQs (Frequently Asked Questions)
Can I use any GIF from the internet in my Google Slides presentation?
Yes, you can use GIFs from reputable sources or create your own. However, be mindful of copyright restrictions and ensure that you have proper permissions or licenses to use the GIFs.
How can I make my GIFs play automatically during a presentation?
By default, GIFs added to Google Slides do not play automatically. However, you can adjust the GIF's playback settings by right-clicking on it, selecting "Format options," and enabling the "Autoplay" feature.
Can I add multiple GIFs to a single slide?
Yes, you can add multiple GIFs to a single slide by inserting additional image placeholders and following the steps outlined in this guide.
What if my GIF doesn't fit properly on the slide?
You can resize and reposition the GIF by clicking and dragging its corners or edges. Additionally, you can crop the GIF or adjust the slide layout to accommodate its dimensions.
Can I remove or replace a GIF in Google Slides?
To remove or replace a GIF, right-click on it, and select "Replace image" or "Image options" from the drop-down menu. You can then choose a new image or remove the GIF altogether.