Master the Art of Creating GIFs for Instagram: A Step-by-Step Guide
By Morris
Published July 4, 2023
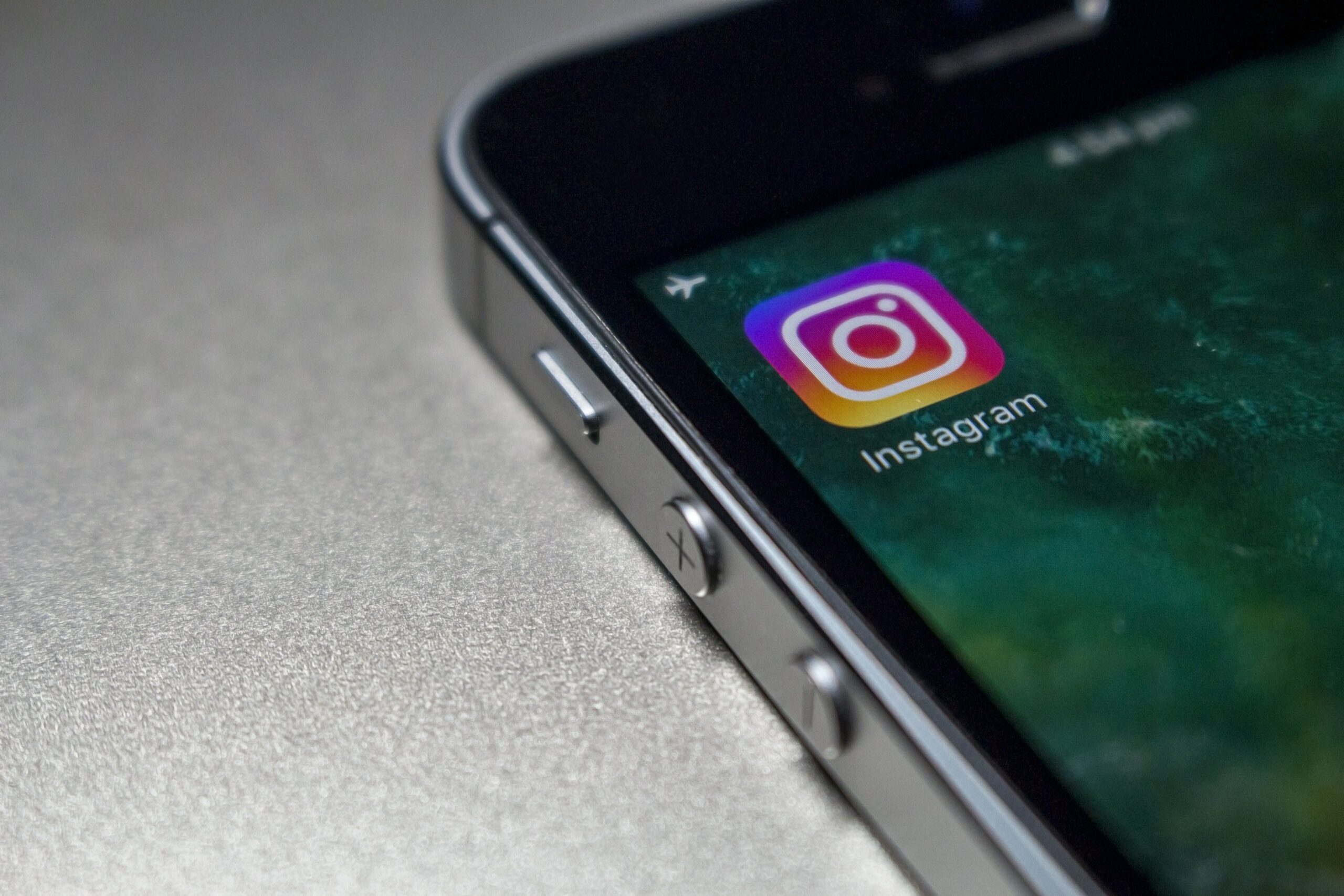 Master the Art of Creating GIFs for Instagram: A Step-by-Step Guide
Master the Art of Creating GIFs for Instagram: A Step-by-Step Guide
GIFs have taken the world of social media by storm, and Instagram is no exception. These short, animated images can add a dash of creativity and humor to your Instagram posts, stories, and comments.
If you're eager to learn how to create and use GIFs on Instagram, you've come to the right place. In this comprehensive guide, we'll walk you through the process, covering everything from making your own GIFs to sharing them with your followers. Let's get started!
Creating a GIF for Instagram
- Choose a GIF Creation App: To make a GIF for Instagram, you'll need a reliable GIF creation app. Some popular options include GIPHY, ImgPlay, and GIF Maker.
- Select Your Source Material: Decide whether you want to create a GIF from scratch or use existing images or videos. If you're starting from scratch, you can use drawing tools or animation features within the app to design your GIF. Alternatively, you can import existing images or videos from your device's gallery.
- Customize and Edit: Once you have your source material, you can start customizing your GIF. Add text, stickers, filters, or special effects to enhance its appeal. Experiment with different settings and features to make your GIF unique.
- Adjust Duration and Looping: Fine-tune the duration of your GIF to ensure it plays smoothly on Instagram. Consider the attention span of viewers and the message you want to convey. You can also choose whether you want your GIF to loop continuously or play only once.
- Export and Save: After perfecting your GIF, export and save it to your device. Make sure the file format is compatible with Instagram, such as GIF or MP4.
How to Post a GIF on Instagram Story from Camera Roll
- Capture or Select a Background: Open the Instagram app and swipe right or tap the camera icon in the top-left corner to access the Stories feature. Capture a photo or video as the background for your story, or swipe up to select one from your camera roll.
- Access the GIF Sticker Feature: Once you have your background image or video, tap the sticker icon at the top of the screen. It resembles a square smiley face.
- Add a GIF Sticker: From the sticker options, look for the GIF option. It might be labeled as "GIF" or "GIFs." Tap on it to access the GIF search bar.
- Search and Select a GIF: Enter keywords into the search bar to find a GIF that suits your story. You can also browse through the available categories or tap the camera roll icon to upload your own GIF.
- Customize and Position the GIF: After selecting a GIF, you can resize, rotate, or reposition it on your story by pinching, swiping, or dragging with your fingers.
- Post Your Story: Once you're satisfied with the placement of the GIF, tap the "Your Story" button to publish your story. Your followers will now be able to view your story with the embedded GIF.
How to Flip a GIF on Instagram
- Choose a GIF Editor: To flip a GIF on Instagram, you'll need a GIF editing app that offers a flip or mirror effect. Some popular options include GIPHY, ImgPlay, and GIF Maker.
- Import or Create a GIF: Depending on the app, you can either import an existing GIF from your device's gallery or create a new one using the app's drawing or animation tools.
- Apply the Flip Effect: Once you have your GIF loaded into the editor, locate the flip or mirror effect within the app's editing features. Apply the effect to your GIF to flip it horizontally or vertically.
- Preview and Save: After flipping the GIF, preview the result to ensure it appears as desired. If you're satisfied, save the edited GIF to your device in a compatible format such as GIF or MP4.
- Share on Instagram: With the flipped GIF saved to your device, you can now follow the steps outlined in the "How to Post a GIF on Instagram" section to share it on your Instagram feed or story.
How to Comment with GIFs on Instagram
To add a GIF to an Instagram comment, open the post you want to comment on and tap the comment button below the post. In the comment box, tap the smiley face icon to access the GIF feature. Search for a GIF or select one from your camera roll. Add the GIF to your comment and tap the "Post" button to submit it.
Conclusion
Now that you know how to create and use GIFs on Instagram, it's time to unleash your creativity. Let your imagination run wild and find the perfect GIFs to express your personality, engage your audience, and make your Instagram feed come alive. Whether it's adding GIFs to your stories, posts, or comments, incorporating these animated gems will undoubtedly enhance your Instagram experience. So, go ahead and dive into the world of GIFs – your followers will thank you!